 Ini adalah merupakan salah satu kelebihan dari windows 7 ketimbang windows xp, yaitu bisa membuat partisi harddisk secara aman tanpa menggunakan software.
Ini adalah merupakan salah satu kelebihan dari windows 7 ketimbang windows xp, yaitu bisa membuat partisi harddisk secara aman tanpa menggunakan software.
Pada windows xp untuk mempartisi harddisk dilakukan dengan menggunakan software semacam Norton partition magic, ranish partition manager, Eazeus Partition Manager dan masih ada yang lainnya.
Bagi anda yang masih menggunakan windows xp, jika mau melakukan partisi harddisk bisa mengunduh softwarenya disini :
NPMPortable
Eazeus Partition Manager
Ranish Partition Manager
Mempartisi harddisk merupakan hal yang lebih baik dilakukan pada sebuah computer. Dengan adanya beberapa partisi harddisk, maka kita akan bisa mengatur letak atau lokasi drive untuk system, dan drive untuk penyimpanan data. Dengan demikian jika suatu saat windows mengalami crash, atau rusak, dan perlu untuk diinstall ulang, maka data yang disimpan akan tetap terjamin keamanannya. Selain hal tersebut, dengan mempartisi harddisk kita akan lebih mudah dan lebih cepat untuk melakukan defragmentasi, daripada harddisk yang tanpa partisi akan lebih mamakan waktu yang cukup lama. Partisi ini bisa juga bermanfaat untuk mencegah atau meminimalisasi adanya bad sector pada harddisk. Oleh karenanya saya tetap menyarankan agar harddisk yang hanya terdapat 1 partisi, lebih baik di partisi menjadi beberapa partisi.
Bagi sahabat yang menggunakan windows 7, jika ingin mempartisi harddisk menjadi beberapa partisi tanpa menggunakan software, bisa diikuti langkah-langkah berikut ini :
1.Klik kanan [computer] > pilih [manage]
2.Pada jendela “computer management”, pilih [storage] kemudian pilih [disk management].

3.Pada jendela sebelah kanan terlihat jumlah partisi yang telah ada. Kemuian klik kanan pada harddisk yang mau dipartisi. ( Kalau baru terdapat 1 partisi misal C: klik kanan pada partisi C:, kalau sudah ada beberapa partisi “seperti gambar dibawah” dan mau di partisi lagi maka klik kanan pada drive yang mau di partisi lagi ) kemudian pilih [Shrink Volume].

4.Muncul “querying shrink space” dan tunggu sebentar.
5.Muncul jendela shrink. Disini anda diminta untuk menentukan volume partisi yang mau dibuat. Isikan saja berapa volume sesuai dengan yang anda rencanakan. Setelah itu klik [Shrink].

6.Maka akan muncullah partisi baru yang masih belum terformat atau free space ( lihat partisi dengan gambar hijau ). Sampai disini partisi baru masih belum bisa digunakan.

7.Untuk memformat partisi agar bisa digunakan, klik kanan pada “free space” tadi kemudian pilih [new simple volume].

8.Muncul [New simple volume wizard] > klik [next].
9.Muncul jendela [specify volume size] > klik [next] lagi
10.Muncul jendela [assign drive letter or path] > klik [next] lagi.
11.Muncul jendela [format partition]. Pada file system pilih saja NTFS, kemudian pada volume label > isikan “nama label drive partisi anda”, kemudian klik [next].

12.muncul jendela [completing the new simple volume wizard]. Sebelum klik finish lihat dulu informasi yang tertera. Kalau belum sesuai dengan keinginan anda, klik [back], kalau sudah sesuai silahkan klik [finish]
13.Maka partisi harddisk telah selesai dan siap untuk dipergunakan.

Untuk mengecek partisi yang baru, cobalah buka windows explorer. Bila prosesnya telah benar maka akan muncul partisi baru sesuai dengan label yang telah anda buat tadi.
Sumber: parablogger + rahmabasel
Selengkapnya...
PARTISI HARDDISK WINDOWS 7 TANPA SOFTWARE
Partition Wizard 5. 0 Home Edition
 Bagi para pengguna Windows 7 ada software alternatif yang bisa digunakan untuk mempartisi harddisk. Software ini juga mendukung Windows 7 64-bit. Fitur dari software ini antara lain :
Bagi para pengguna Windows 7 ada software alternatif yang bisa digunakan untuk mempartisi harddisk. Software ini juga mendukung Windows 7 64-bit. Fitur dari software ini antara lain :
•Mendukung sistem operasi Windows 2000/XP/Vista/Windows7 (32 bit & 64 bit)
•Mendukung RAID.
•Menambah ukuran partisi untuk meningkatkan performa komputer.
•Manajemen hardisk untuk mendapatkan performa komputer terbaik
•Create , Delete dan Format partisi dengan langkah sederhana.
•Disk Copy untuk proteksi atau transfer data.
•Mendukung disk dan ukuran partisi lebih besar dari 2 TB.
•Konversi format partisi dari FAT ke NTFS.
•Partition Copy: Copy hardik ke hardisk lainnya.
•Copy Disk Wizard: Copy seluruh konten hard disk ke hardisk lainnya, tanpa harus install ulang windows.
•Disk Map – Tampilan visual tentang konfigurasi disk/partisi; menampilkan preview perubahan sebelum di jalankan.
•Explore FAT/NTFS partition.
•Hide/unhide partisi, set active partisi, Mengubah properti partisi
•Menu untuk perbaikan Master Boot Record (MBR)
•Partition Recovery
•Wipe disk, menghapus data dengan lebih aman, sehingga sangat sulit atau hampir tidak mungkin di recovery
Ranish Partition Manager
Sumber: parablogger
Selengkapnya...
Download YouTube dengan Mozilla Firefox
 Banyak orang yang suka menonton video di YouTube. Ada yang menonton secara online, ada yang di download dulu baru ditonton secara offline (biasanya karena koneksi internetnya kurang kenceng). Saya termasuk orang yang menonton dengan cara kedua, maklum koneksi lelet. Untuk mendownload video dari YouTube dibutuhkan software pendownload. Tapi terkadang walaupun kita menggunakan software pendownload, belum tentu kita bisa mendapatkan video yang kita mau. Entah itu karena pihak YouTube yang menjaga video-videonya agar susah di download. Tapi dengan menggunakan Mozilla Firefox sebagai browser, anda tidak perlu lagi software terpisah untuk mendownload, yaitu dengan memanfaatkan cache pada Firefox. Anda juga dapat menonton kembali video-video yang pernah anda tonton online secara offline (jika file cache belum terhapus)
Banyak orang yang suka menonton video di YouTube. Ada yang menonton secara online, ada yang di download dulu baru ditonton secara offline (biasanya karena koneksi internetnya kurang kenceng). Saya termasuk orang yang menonton dengan cara kedua, maklum koneksi lelet. Untuk mendownload video dari YouTube dibutuhkan software pendownload. Tapi terkadang walaupun kita menggunakan software pendownload, belum tentu kita bisa mendapatkan video yang kita mau. Entah itu karena pihak YouTube yang menjaga video-videonya agar susah di download. Tapi dengan menggunakan Mozilla Firefox sebagai browser, anda tidak perlu lagi software terpisah untuk mendownload, yaitu dengan memanfaatkan cache pada Firefox. Anda juga dapat menonton kembali video-video yang pernah anda tonton online secara offline (jika file cache belum terhapus)
Langkah-langkah mendownload video dengan Firefox :
1.Cari video yang anda sukai/akan di download di Youtube
2.Biarkan video diputar hingga selesai.(Tentunya anda bisa sambil mengerjakan pekerjaan yang lain)
3.Setelah video selesai diputar, anda cari lokasi file cache dengan mengetik about:cache?device=disk pada browser address
4.Setelah mengetahui lokasi cache, anda bisa langsung menuju ke sana. Contoh lokasi cache pada komputer saya seperti gambar di bawah
5.Kemudian cari file pada folder itu yang berukuran kira-kira diatas 6 mb (untuk video berdurasi lebih dari 3 menit). Jika sudah ditemukan rename file tersebut dengan menambah .flv/ .avi. Contoh file saya adalah 41EA6DF3d01, agar dapat diputar dengan MPC/ MKVPlayer saya rename menjadi 41EA6DF3d01.flv
6.Pindahkan file tersebut ke folder lain agar tidak terhapus saat bersih-bersih cache
7.MKVPlayer dapat di download disini dan untuk MPC silakan download di sini
Sumber:parablogger+harmonydesain
Selengkapnya...
CARA SETTING WI-FI (WIRELESS/HOTSPOT) pada PC/ Laptop
 Untuk mensetting wireless/ hotspot di komputer/ laptop anda, ikuti langkah2 ini:
Untuk mensetting wireless/ hotspot di komputer/ laptop anda, ikuti langkah2 ini:
1.Periksa komputer/laptop anda apakah driver wireless telah terinstall apa belum.
2.Cara checknya Menu – Run, ketik devmgmt.msc , seperti gambar di bawah:

3.Kalau belum seperti gambar di atas, install dahulu drivernya (biasanya ditandai dengan tanda tanya bewarna kuning jika drivernya belum terinstal)
4.Pilih Control Panel – Network Connection, klik dua kali pada pilihan koneksi wireless network connection.
Pada menu samping kiri, pilih refresh network list, sehingga akan muncul daftar dari jaringan wireless yang ada dalam jangkauan
Koneksi wireless dibagi dalam dua kelompok, unsecured dan secured. Pada unsecured laptop kita akan otomatis terdaftar menggunakan IP dinamik, sedangankan pada secured kita diharuskan registrasi terlebih dahulu ke admin jaringan untuk mendapatkan IP .
Pilih salah satu yang unsecured “ jika ada ” dari daftar pilihan koneksi wireless yang tersedia, kemudian tekan tombol connect pada bagian kanan bawah

5.Jika connect, pada icon tray Windows, akan muncul icon wi-fi yang menyala hijau dilengkapi dengan kualitas kekuatan sinyal wi-fi yang diterima yaitu Excellent (54 Mbps), Very Good, Good,Low, Poor
Untuk melihat status koneksi, klik dua kali pada icon tersebut maka akan muncul jendela status dari koneksi wireless tersebut.
6.Coba klik icon wireless yang terdapat pada menubar sebelah kanan bawah komputer/laptop.
Sumber: ardiansyahputra.wordpress
Selengkapnya...
Cara Setting Wifi dengan Access Point Wireless Router Linksys Menggunakan Koneksi Telkom Speedy
 Untuk mensetting AP Linksys ikuti langkah berikut :
Untuk mensetting AP Linksys ikuti langkah berikut :
KONFIGURASI SOFTWARE
1. Setting modem TP-LINK
Colok kabel ke port LAN modem.
Ketik http://192.168.1.1 pada web browser.
(Kalau Anda menginstal XAMPP ataupun Appserver, silahkan dinonaktifkan terlebih dahulu)
Login dengan admin, password: admin
Settingan dari speedy tidak perlu di ubah, hanya saja matikan DHCP server.
DNS sudah diisikan lebih dulu oleh teknisi speedy. Biasanya : 202.134.1.10 dan 202.134.0.155
Catat 2 alamat DNS tersebut. DNS ini akan digunakan pada router nantinya.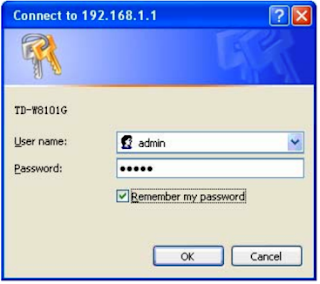
2. Settingan di router linksys
Colok kabel ke salah satu dari empat port LAN.
Ketik http://192.168.1.1 pada web browser
Default, Jika setting username belum di ubah
Username : kosongkan saja
Password : admin
Di menu BASIC SETUP
Pilih static IP
Internet IP Address: 192.168.1.10 (Ini adalah IP Linksys yang dikenali oleh si modem) Subnet Mask: 255.255.255.0
Gateway: 192.168.1.1 (Ini adalah gateway dari si modem, port perantara yang terhubung ke jalur speedy)
Static DNS 1: 202.134.1.10 (Sesuai setingan dari speedy)
Static DNS 2: 202.134.0.155 (Sesuai setingan dari speedy)
Local IP Address: 192.168.2.1 (ini adalah IP Wireless-LAN dari si router Linksys, yang dikenali oleh computer client)
Subnet Mask: 255.255.255.0
Tekan apply, kemudian continue
Keterangan tambahan:
Jika mengetikkan http://192.168.1.10 hasilnya akan sama dengan 192.168.2.1, karena kedua nya adalah alamat IP dari si router, untuk konfigurasi.
DHCP Server: Enable
Starting IP Address: 192.168.2.100 (IP device, semisal laptop anda yang akan diberikan IP ketika terdeteksi oleh router Linksys). Maximum Number of DHCP Users: 10 (isi dengan jumlah client yang di inginkan)
Client Lease Time : 0 minutes (0 means one day)
WINS : 0.0.0.0
Tekan apply, kemudian continue.
Di menu WIRELESS >>>Basic Wireless Settings
Network Mode: Mixed
Network Name (SSID): EOCsTANDbY (sesuai keinginan anda)
Radio Band: auto
Wide Channel: auto
Standard Channel: auto
Wireless SSID Broadcast: Enable
Tekan apply, kemudian continue
SECURITY
Jika ingin menggunakan password untuk koneksi:
Wireless -> Wireless Security -> Enabled
Pilih WEP, WPA, dst
Isi passphrase. Pada WEP, key akan di generate, pilih saja Key 1. Kemudian gunakanlah key tersebut pada computer client.
Ini digunakan untuk memproteksi internet anda dari pencolong koneksi.
Tekan apply, kemudian continue.
3. Hubungkan Semua Devicenya
KONFIGURASI HARDWARE
Alur koneksi:
KONEKSI SPEEDY –> MODEM TP-LINK –> Wireless Router LINKSYS –> WIRELESS DEVICE (Computer Client)
Keterangan:
Koneksi speedy ke modem menggunakan kabel telpon melalui splitter.
Kokeksi modem ke linksys menggunakan kabel biru standard (RJ-45, kabel jaringan LAN).
Koneksi linksys ke laptop, secara wireless, tidak perlu kabel.
4. Testing
Dari command prompt
Ping 192.168.1.1
Jika ada reply, berarti modem bisa diconfigurasi secara wireless
Ping 192.168.1.10
Atau
Ping 192.168.2.1
Jika ada reply, berarti wireless router bisa dikonfigurasi secara wireless.
Ping www.google.com
Jika ada reply berarti anda sudah siap nyebur ke dunia maya!
5. Saatnya Browsing
Koneksi sudah siap pakai, speedy sudah bisa diakses dari jarak bermeter-meter secara nirkabel!
Untuk memastikan ketik : google.com pada web browser
Sumber: artikel.ilmuti
Selengkapnya...
Setting Access Point dan Repeater
 Berikut ini akan dijelaskan setting AP (Access-Point) dan repeaternya.
Berikut ini akan dijelaskan setting AP (Access-Point) dan repeaternya.
A. SETTING ACCESS POINT PADA LINKSYS.
1. Kita reset APnya dengan memencet tombol reset di bagian belakang akses point selama 10 detik setelah itu cabut powernya kemudian tancapkan lagi.
2. Selanjutnya, setting IP dengan IP default bawaan dari linksys. IP default linksys yaitu 192.168.1.254 kalau sudah sambungkan kabel utp dari laptop / pc ke AP secara langsung.
3. Kemudian, kita browsing menggunakan (web browser) firefox, IE, atau lainya lalu ping ke alamat IP defaultnya (192.168.1.245)
4. Setelah itu akan muncul log in
*user name :(dikosongkan )
*password :admin
Klik “login“ dan kita akan menemukan halaman setting berbasis web dari AP sub menu linksys
5. Dalam menu sub menu adalah menyetting IP address linsys dll.
Sebaiknya untuk mengganti IP address, dilakukan di akhir konfigurasi, untuk awal install kita masuk ke menu wireless.
6. Dalam sub menu linksys, kita mengisikan
Mode : mixed
Network name ( SSID ) : EOCsTandBy (atau terserah anda)
Channel : 11-2.462 GHz
SSID broadcast : enable
Kemudian klik “save setting“
B. SETTING REPEATER
Konfigurasian repeater pada radio linksys ini hampir sama dengan konfigurasi pada AP. Hanya saja pada konfigurasi repeater kita menggunakan mode “wireless repeater“ dapat kita lakukan dengan cara :
1. Pertama masukan pada alamat IP default linksys yaitu 192.168.1.254
2. Kemudian pilih setup klik AP mode
3. Di sana terdapat 4 pilihan, jika kita ingin menggunakan radio ini sebagai repeater maka pilihan / centanglah mode “wireless repeater”
Sumber: parablogger
Selengkapnya...
